|
|
| Статьи - Краткое руководство по настройке эмулятора ePSXe |
|
Введение |
Эмулятор ePSXe, несомненно, является лучшим и самым
перспективным эмулятором Sony Playstation на сегодняшний
день. Он бесплатный, быстрый, обладает наибольшей
совместимостью с играми и модульной структурой. Однако,
такое строение эмулятора сделало его более сложным
в настройке, и начинающих любителей эмуляции это смущает.
Данное руководство позволит Вам ознакомиться с основными
принципами настройки ePSXe и основных плагинов.
|
| Немного теории и подготовка
к запуску эмулятора |
Для обеспечения хорошей совместимости, авторы эмулятора
сделали его модульным. Это означает, что за эмуляцию
каждой из главных составляющих Sony Playstation отвечает
отдельный модуль, выполненный в виде .dll файла, называемого
плагином (plugin). Такое строение эмулятора позволило
его авторам полностью сконцетрироваться над эмуляцией
центрального процессора приставки, в то время как
плагины для эмуляции остальных частей приставки писали
другие люди. Всего получилось 5 групп плагинов:
- GPU - плагины для эмуляции графического
процессора;
- SPU - плагины для эмуляции звукового
процессора;
- CDR - плагины для эмуляции CD-ROM;
- PAD - плагины для эмуляции джойстиков;
- NET - плагины для игры по сети.
В ePSXe есть встроенные SPU, CDR и PAD плагины. PAD
плагин поменять нельзя, а вот SPU и CDR плагины лучше
использовать внешние, т.к. они зачастую работают лучше.
Кроме того, нам понадобятся ещё GPU плагин и BIOS
самой Sony Playstation. При написании данной статьи
мы использовали GPU, SPU и CDR плагины от Pete
Bernert, т.к. они являются лучшими на сегодняшний
день и содержат наибольшее количество настроек. Освоив
их, Вы без труда разберётесь с любыми другими плагинами.
Итак, нам понадобятся:
- ePSXe 1.6.0.
- P.E.Op.S. Soft GPU plugin 1.16.
- P.E.Op.S. DirectSound Audio driver 1.08.
- P.E.Op.S. CDR ASPI/IOCTL driver 1.04.
- Sony Playstation BIOS SCPH-1001.
Все эти файлы можно взять на нашем сайте. Если на момент прочтения
статьи вышли новые версии ePSXe или плагинов, используйте
их.
Распакуйте архив с ePSXe в какую-нибудь папку. Плагины
распакуйте в \ePSXe\plugins, а BIOS
в папку \ePSXe\bios. Теперь всё готово
к запуску эмулятора.
|
| Запуск и первичная настройка
эмулятора |
После запуска ePSXe.exe на экране появится диалоговое
окно настройки эмулятора.
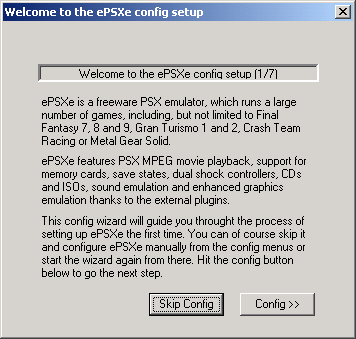
Если Вы уже запускали ePSXe и прогнали этот диалог,
то Вы можете вызвать его снова через пункт меню "Config->Wizard
Guide". Нажмите кнопку "Config",
чтобы перейти к следующему шагу. На экране появится
окно настройки BIOS-а.
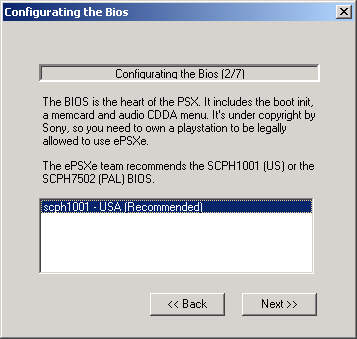
На белом фоне окна отображется список BIOS-ов,
в папке \ePSXe\bios. Выберите BIOS
SCPH-1001 и нажимите кнопку "Next".
На экране появится окно настройки видео (GPU)
плагина.
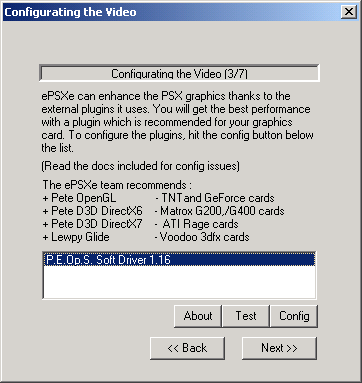
Выберите P.E.Op.S. Soft GPU
plugin 1.16 и нажимите кнопку "Next".
Появится окно настройки звукового плагина (SPU).
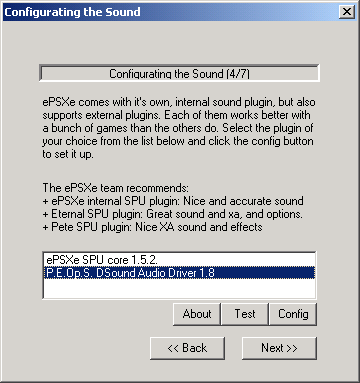
В списке отображён встроенный SPU
плагин ePSXe SPU core 1.5.2 и P.E.Op.S.
DSound Audio driver 1.8. Выберите последний
и опять нажимите кнопку "Next".
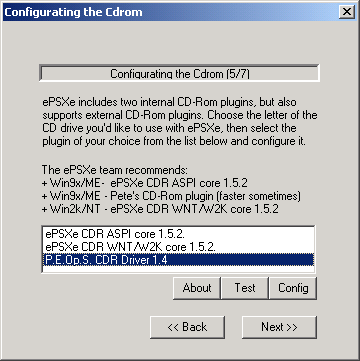
В списке окна настройки CDR
плагина отображены два встроенных (ePSXe CDR
ASPI core 1.5.2 для Win9x и ePSXe
CDR WNT/W2K core 1.5.2 для Windos NT/2000/XP)
и плагин от P.E.Op.S. Выберите плагин
от Пита и нажимите кнопку "Config".
На экране появится ещё одно окно с настройками P.E.Op.S.
CDR ASPI/IOCTL driver 1.04.
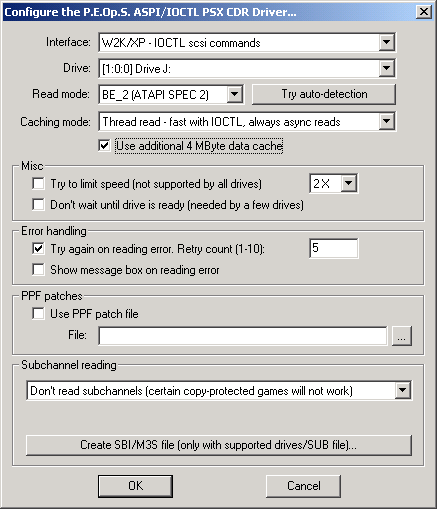
Прежде всего, в пункте "Drive:"
нужно выбрать привод CD-ROM, который
Вы планируете использовать для чтения дисков с играми.
В нашем случае, это привод под буквой "J".
Далее нужно выбрать интерфейс для работы с Вашим приводом.
Пункт Interface даёт возможность выбрать три вида
интерфейсов:
- WIN9x/ME ╞ ASPI scsi commands
╞ интерфейс для Windows 9x/ME
- WIN2k/XP ╞ IOCTL scsi commands
╞ интерфейс для Windows 2K/XP
- WIN2k/XP ╞ IOCTL raw reading
╞ этот интерфейс для Windows 2K/XP позволяет добиться
более точного чтения дисков. Однако, не все CD-ROM
приводы поддерживают его.
Выбрать следует тот интерфейс, который будет наиболее
быстро и безошибочно работать с Вашим приводом. Его,
как и другие настройки плагинов, следует подобрать
экспериментально. Но для начала можно выбрать scsi
интерфейс.
Теперь нужно определить наилучший режим чтения для
Вашего привода. Для этого, вставьте в него диск с
игрой от PS1 и нажмите кнопку "Try auto-detection".
В большинстве случаев плагин сам определяет нужный
режим (обычно BE_2(ATAPI SPEC 2)).
Если же режим не определился, то Вам придётся подбирать
его путём перебора всех имеющихся режимов.
После выбора режима чтения, осталось только поставить
галочку в пункте "Use additional 4MByte
data cache" для ускорения чтения диска.
Остальные настройки пока не трогайте. Итак, с настройкой
CDR плагина покончено. Нажмите кнопку "ОК",
и кнопку "Next", чтобы
перейти к настройке джойстиков.
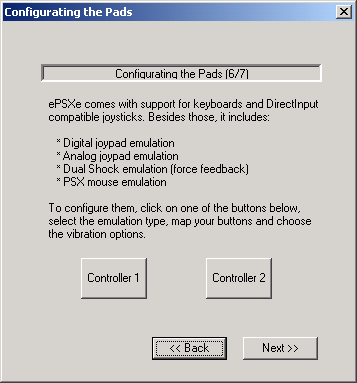
В качестве источников ввода ePSXe поддерживает клавиатуру,
джойстики и мышь. Вы можете использовать любое из
перечисленных устройств (или их комбинацию) для имитации
джойстика PS1. Для настройки джойстика 1, нажмите
кнопку "Controller 1".
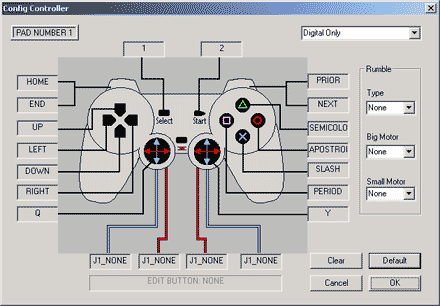
В этом окне нужно выбрать тип джойстика (обычно это
"Digital Only"), установить
силу вибрации в группе "Rumble"
(если Ваш джойстик её поддерживает) и настроить кнопки
управления самого джойстика. Для настройки кнопок
просто щёлкайте мышкой в ячейке, связанной с нужной
кнопкой, и нажимайте нжуную Вам кнопку на клавиатуре/джойстике.
Закончив настройку джойстика, нажмите кнопку "ОК".
При необходимости повторите вышеописанную процедуру
настройки для второго джойстика. Затем нажмите кнопку
"Next" и Вы увидите окно,
сообщающее об успешном окончании настройки эмулятора.
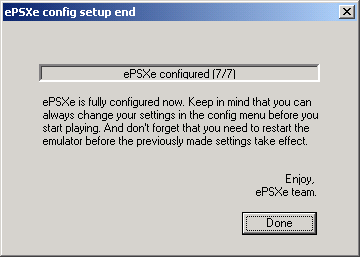
Нажмите кнопку "Done".
Окно настройки закроется и на экране останется главное
окно эмулятора.
Поздравляем! Половина пути пройдена!
Пришло время разобраться с меню ePSXe.
|
| Меню эмулятора |
Меню ePSXe удобное и небольшое. Приступим к его
описанию.
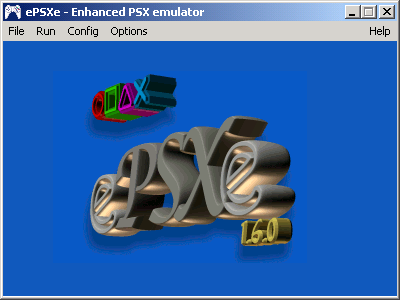
Меню "File" содержит следующие
пункты:
- Run CDROM - запускает игру с
компакт диска.
- Run ISO - позволяет запускать
игры из образов диска (ISO).
- Run PS-EXE - позволяет запускать
исполняемые файлы для PSX. В 99% случаев Вам этот
пункт не понадобится.
- Run BIOS ╞ запускает BIOS Sony
Playstation. Его можно использовать для работы с
карточками памяти и в качестве проигрывателя музыкальных
дисков.
- Change Disc ╞ этот пункт нужен
для смены компакт диска во время игры. Такая ситуация
встречается, если вы играете в игры, которые занимают
более чем один диск (например, Final Fantasy 8).
Когда игра попросит заменить диск, нужно нажать
клавишу ESC, вставить нужный диск в Ваш CD-ROM,
и выбрать этот пункт меню. Так же можно указать
другой образ диска ISO.
- Exit - выход из эмулятора.
Меню "Run", в этом пункте
расположены основные команды по управлению эмуляцией:
- Continue ╞ продолжить эмуляцию,
прерванную нажатием клавиши ESC.
- Reset ╞ перезагрузка игры.
- Save State ╞ сохранить игру.
Да да, Вы сможете сохранить игру в любой момент,
и начать её с этого места потом. Теперь не надо
искать место сохранения или помнить пароли. Урааа╡
хотя, настоящий игрок такими вещами не пользуется
^_-. Во время игры сохраниться можно клавишей F1.
При сохранении можно выбрать однe из пяти ячеек
для сохранения. В игре в полноэкранном режиме ячейку
для сохранения можно выбрать нажатием клавиши F2.
- Load State ╞ Загрузить сохраненную
игру из текущей ячейки.
Во время игры это можно сделать клавишей F3.
- Enable Logs ╞ разрешить создание
файлов отчёта эмулятора. В них сохраняется различная
отладочная информация.
Меню "Options":
- Auto load PPF file enabled ╞
позволяет включать/выключать автоматическую загрузку
PPF файлов перед запуском игры. PPF файлы - это
различные патчи, служащие для перевода игры на другой
язык или формат видеосигнала, снятия защиты откопирования
и т.д.
- Country ╞ позволяет задать зону
приставки (NTSC или PAL). Лучше оставить режим Auto
Detect.
С содержимым меню "Help"
Вы и сами сможете разобраться, поэтому перейдём к
последнему пункту - "Config":
- Wizard Guide ╞ диалог быстрой
настройки эмулятора. Мы им уже воспользовались.
- Video ╞ настройка видеоплагинов.
- Sound ╞ настройка звуковых плагинов.
- Cdrom ╞ настройка CDR плагинов.
- BIOS ╞ настройка BIOS-а.
- Netplay ╞ настройка сетевой игры.
Для этого пункта требуется сетевой плагин. В данной
статье настройка игры по сети не рассматривается.
- Memory Card ╞ создание и выбор
карт памяти.
- Game Pad ╞ настройка управления.
Вкладка "Multitap" служит
для эмуляции разветвителя на 4 джойстика.
Настройку CD-ROM, BIOS-a и джойстиков мы уже завершили.
Осталось создать карточку памяти и настроить графику
и звук.
|
| Настройка карточек памяти |
По умолчанию ePSXe создаёт две пустых карточки
памяти (на самом деле, это просто два файла на жёстком
диске) и подсоединяет их к разъёмам виртуальной PS1.
Карточки готовы к использованию. Однако, если Вы захотите
сменить или создать ещё одну карточку памяти, то просто
выберите меню "Options\Memory Card".
На экране появится следующее окно:
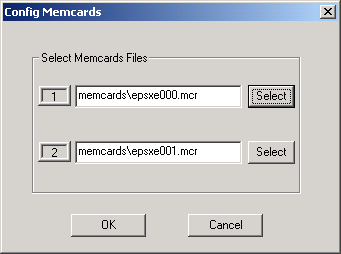
Для создания карточки достаточно просто изменить
имя файла с расширением .mcr. Эмулятор
автоматически создаст карточку с новым именем. Для
выбора уже существующей карточки нажмите кнопку "Select"
или введите её название в одном из полей диалога.
|
| Настройка видео и звукового
плагинов |
|
Приступим. Выберите меню "Config\Video".
Появится следующее окно:
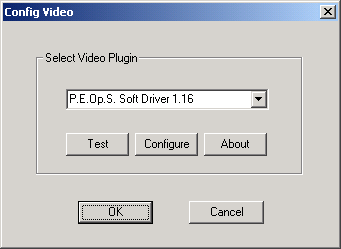
Нажмите кнопку "Configure" и на экране
появится окно настроек плагина:
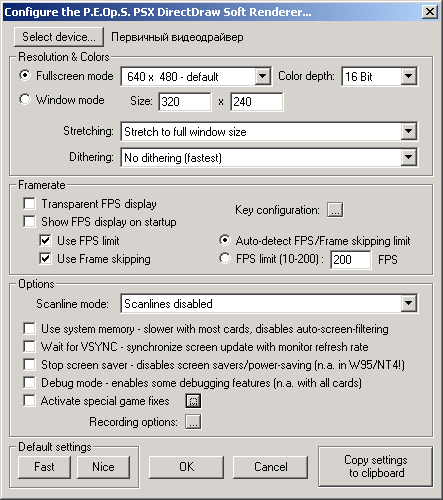
В принципе, если вы уверены в мощности своего компьютера
и не хотите мучиться с настройками видеоплагина, то
смело нажимайте Nice в блоке настроек Default Settings
╞ это обеспечит наилучшее качество изображения и отображение
всех (или подавляющего большинства) спецэффектов.
Аналогичная ситуация, если у вас компьютер откровенно
слабенький, то в Default Settings смело жмите Fast
╞ это даст отличную скорость при минимуме графической
красоты.
Если же вы всё-таки решили помучиться с настройками
данного видеоплагина, то начнём:
Кнопка "Select device"
позволяет выбрать нужную Вам видеоплату в случае,
если у Вас их несколько, и настроить гамму.
В группе "Resolution & Color"
устанавливается режим экрана:
- Fullscreen mode ╞ работа в полноэкранном
режиме. Разрешение экрана при полноэкранном режиме
лучше выставить в 800х600. Однако, приналичии мощной
видеоплаты можно выставить разрешение и побольше.
- Window mode ╞ работа в оконном
режиме. Размер окна при оконном режиме выбирайте
на своё усмотрение.
- Color depth ╞ глубина цвета,
16 или 32 бита. 32-ух битный цвет является более
насыщенным. Однако, он требует в два раза больше
видеопамяти. Выбор зависит от Вашей видеоплаты.
- Stretching - режим вывода и растягивания
изображения на экране/в окне с фильтрацией или без.
В целом, вывод без растягивания (stretching) и фильтров
работает быстрее и качество графики соответствует
PS1. Растягивание и особенно фильтры довольно сильно
замедляют работу эмулятора, но картинка при этом
выглядит значительно лучше. Здесь выбор опять же
зависит от Вас. Кто-то любит, чтобы изображение
полность соответствовало Playstation, а кто-то любит
играть на улучшенной графике. Дело вкуса и быстроты
Вашего компьютера.
- Dithering - ещё один способ улучшить
качество картинки. Включать этот режим или нет,
опять решать Вам. Чем ниже пункт ниспадающего меню,
тем лучше качество и медленнее работает эмулятор.
Группа "Framerate" - настройка
кадров:
- Transparent FPS display - вывод
полупрозрачного счётчика кадров в секунду.
- Show FPS display on startup ╞
во время игры показывает FPS. Число кадров в минуту.
- Use FPS Limit ╞ использовать
ограничение FPS. Очень важная настройка. Галочку
лучше поставить, иначе игра будет работать быстрее,
чем надо.
- Use Frame skipping ╞ использовать
пропуск кадров. Может улучшить работу эмулятора
на слабых машинах, путём пропуска кадров. В результате
игра будет работать так же быстро как и на мощных
машинах, но движения объектов на экране будут немного
дёрганными.
- Auto-detect FPS/Frame skipping limit
╞ автоопределение пропуска/ограничения кадров. В
большинстве случаев работает верно. Галочку лучше
поставить.
- FPS limit ╞ этот пункт позволяет
задать макс. количество кадров в секунду вручную.
60 кадров - идеальное значение.
- Key configuration - плагин позволяет
изменять большинство своих настроек прямо во премя
игры. Эта настройка даёт возможность изменить кнопки
управления плагином. Рекомендуем Вам не менять их,
а просто запомнить. Пригодяться ;).
Группа "Options" - дополнительные
настройки:
- Scanline Mode - позволяет включить
черезстрочную настройку. Изображение выглядит как
на мониторе игрового автомата. На любителя.
- Use system memory - позволяет
плагину использовать системную память вместо видеопамяти.
Работает медленнее, но отключает не всегда желанное
полноэкранное сглаживание на карточках от nVidia.
- Wait for VSYNC - позволяет синхронизировать
обновление картинки с началом обновления кадра.
В результате изображение становится более чётким.
Уменьшается мерцание. Минус - работает медленнее.
- Stop screen saver ╞ отключает
скринсейвер на время игры.
- Debug mode - включает режим отладки.
- Activate special game fixes ╞
позволяет обходить ошибки и глюки в определённых
играх.
- Recording options - настройка
записи процесса игры в файл.
Для начала рекомендуем Вам выставить все галочки,
как показано на рисунке. Со временем, разобравшись,
что к чему, обязательно поэкспериментируйте с другими
настройками.
Осталось настроить звук. Выберите меню "Config\Sound".
Появится следующее окно:
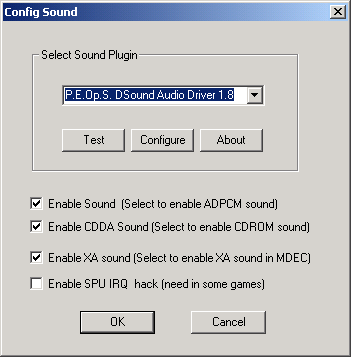
Галочки в этом окне относятся к настройке встроенного
аудиоплагина. Отметьте их, как показано на рисунке,
нажмите кнопку "Configure" и на экране появится
окно настроек плагина:
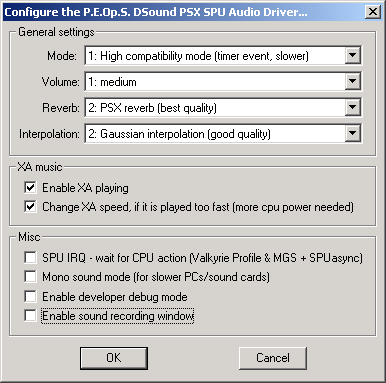
Группа "General settings":
- Mode - этот пункт отвечает за
совместимость плагина с играми и даёт три варианта
на выбор. Как и в видеоплагине, чем ниже вариант,
тем он лучше, но медленнее.
- Volume - этот пункт позволяет
выбрать громкость звука.
- Reverb - отвечает за качество
эмуляции звука. Чем ниже пункт, тем больше звуковых
эффектов Вы услышите и больше загрузите процессор.
- Interpolation - улучшение качества
звука за счёт интерполяции. Полная аналогия с графическими
фильтрами. Чем лучше, тем медленнее.
Группа "XA Music":
- Enable XA playing - включает
проигрывание музыки в обычном аудио формате (т.е.
когда музыка не закодирована, а лежит на диске в
виде отдельных аудио дорожек).
- Change XA speed - позволяет плагину
изменять скорость проигрывания аудио дорожек в случаях,
когда игра работает быстрее или медленнее, чем надо.
Группа "Misc":
- SPU IRQ - спец. настройка. Помогает
улучшить звук в некоторых играх (Valkyrie Profile,
Metal Gear Solid и др.).
- Mono sound mode - позволяет включить
моно звук. Полезная вещь для обладателей медленных
компьютеров и звуковых плат.
- Enable developer debug mode -
позволяет включить режим отладки.
- Enable sound recording window
- включает дополнительно окошко, с настройками для
записи звуков из игры в файл.
Поставьте все галочки как показано на рисунке и нажмите
"Ok". Вот и всё! Настройка
эмулятора закончена. Теперь вставляйте диск с игрой
в Ваш CD-ROM, выбирайте меню File\Run CD-ROM
и играйте!
|
| Заключение |
| Настройка видео и звукового плагинов является одним
из самых сложных этапов настройки ePSXe. От правильной
настройки и выбора плагина зависит то, как будет работать
сама игра, да и будет ли она работать вообще. К сожалению,
в силу сложности железа самой Playstation, подобрать
одну конфигурацию идеальную для всех игр невозможно.
Поэтому для каждой игры плагины надо настраивать индивидуально.
В некоторых случаях одни плагины работают лучше, чем
другие и наоборот. На нашем сайте представлены наиболее
качественные плагины от разных авторов.
Не бойтесь экспериментировать! Пробуйте
использовать другие плагины с разными настройками и
Вы добъётесь замечательных результатов! |
Автор текста и скриншотов
- Eevon, (с) Emu-Russia, 2004.
Особая благодарность VDragon-у и Slayer
Moon-у за помощь в написании данной статьи. |
|
|
|