Пара слов о драйвере
Установка и настройка драйвера под Win'95/98/Me.
Установка и настройка драйвера под Win'2K/XP
Настройка нескольких джойстиков.
4. Пара слов о драйвере.
Драйвер для Win'95/98/Me нам подарила фирма "Earle F. Philhower, III Inc.". За что ей огромное спасибо.
Драйвер для Win'2K/XP нам подарил "Y. Kimura". Подробности смотреть в свойствах драйвера.
5. Установка драйвера под Win'95/98/Me
 Установка драйвера предельно проста. Для начала идем на панель (нет, не на ту панель :)), а панель управления. Там щелкаем по значку "Игровые устройства".
Откроется панель управления джойстиками. Установка драйвера предельно проста. Для начала идем на панель (нет, не на ту панель :)), а панель управления. Там щелкаем по значку "Игровые устройства".
Откроется панель управления джойстиками. |
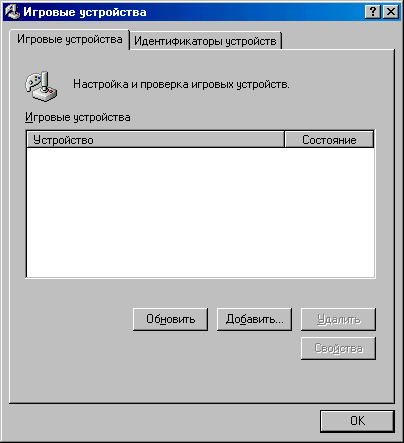
|
|
Давим на кнопку "Добавить". В появившемся списке наш джойстик, естественно, отсутствует. Давим на кнопку "Добавить", а затем "Установить с диска". Указываем на папку, где распаковано содержимое архива Direct Pad Pro. В левом списке должен появится *.inf файл. Затем жмем "ОК", "ОК" и еще раз "ОК".
|
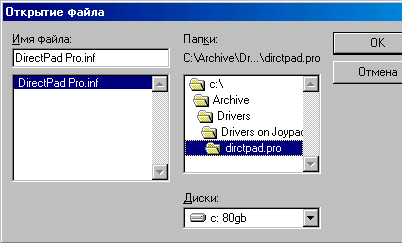
|
|
Потом жмем "Готово", немного ждем, и возвращается список с джойстиками, среди которых должны появится "DirectPad Pro Controller" и "DirectPad Force Feedback Controller". Если используется джойстик от Dendy, Sega, простой от Sony PlayStation, короче - любой, который не использует отдачу - выбираем первый вариант: "DirectPad Pro Controller". В остальных случаях - "DirectPad Force Feedback Controller". Это может быть, например, аналоговый джойстик от Sony PlayStation, при условии подключения дополнительного питания (для получения подробной информации смотри "Как подключить джойстик от Sony PlayStation"). Затем жмем "ОК".
|
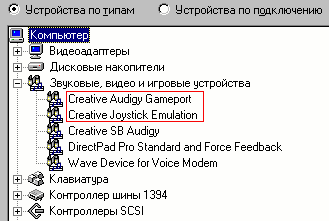
|
Появляется наш первый джойстик.
ВНИМАНИЕ! Драйвер не установится, если отсутствует настоящий Game порт. Т.е. надо проверить, присутствует настоящий или нет, и если нет - добавить стандартный. Выбираем джойстик и давим "Свойства". На вкладке "Configure" задается основная конфигурация: в выпадающем меню "Controller Type" выбирается тип джойстика (например "Genesis 6-button"); в выпадающем меню "ID" выбирается ID контроллера (если подключено более одного контроллера, согласно схеме, каждому присваивается порядковый номер от 1, максимум может быть 5); в выпадающем меню "Parallel Port" выбирается LPT порт, к которому подключен(ы) джойстик(и) (обычно по умолчанию "0x378 (LPT1)", и этого достаточно).
|
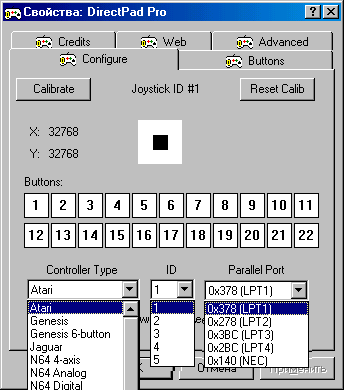
|
оме того, здесь можно проверить работоспособность джойстика и провести его калибрацию. Если джойстик не аналоговый, то калибровать его необязательно. Кнопка "Reset Calib" сбрасывает неудачную калибрацию.
Особый интерес вызывает вкладка "Buttons". Здесь можно переназначить кнопки так, как это нужно пользователю. Если нажать на кнопку "Remap Buttons", то программа будет спрашивать действие для всех виртуальных кнопок (их 22). Надо просто нажать на джойстике ту кнопку, которую хотелось бы присвоить соответствующей виртуальной.
|
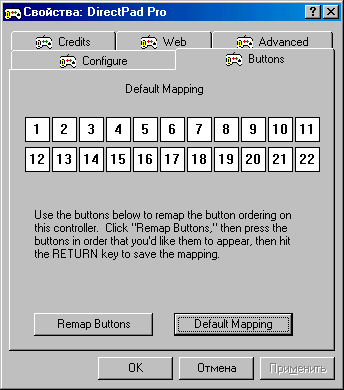
|
Чтобы прервать этот режим, достаточно нажать "Control" на клавиатуре. Переназначение кнопок необходимо для тех программ, которые не могут переназначать кнопки сами. Практически все эмуляторы это делать умеют, поэтому данная вкладка нужна редко. Кнопка "Default Mapping" сбрасывает переназначение на стандартное.
вкладке "Advanced", в основном, настройки специально для джойстиков от SNES и Sony PlayStation. Как сказано из подсказки на панели, не следует изменять данные настройки, пока нет реальных проблем. Т.е. если джойстик работает на 100%, то здесь делать нечего.
|
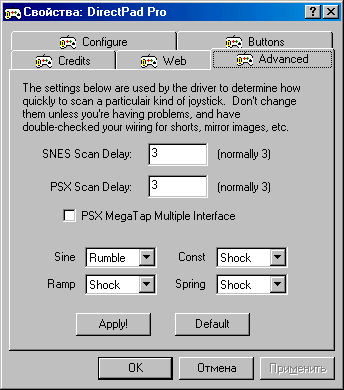
|
Однако если джойстик от SNES или от Sony PlayStation работает неустойчиво (периодически отключается или др.), то есть смысл "поиграться" с настройками задержек. Или установить галку. Дополнительно, здесь можно выбрать режим отдачи для джойстиков с отдачей. Кнопка "Apply!" применяет сделанные изменения, а кнопка "Default" сбрасывает.
вкладках "Web" и "Credits" информация о разработчиках, ссылочки на сайты и прочая информация. К настройкам она отношение не имеет.
Вот и все, что надо знать пользователям Win'95/98/Me о настройках Direct Pad Pro. По мере поступления дополнительной информации, данное руководство будет пополняться.
6. Установка драйвера под Win'2K/XP
|
Установить драйвер джойстика под любимой ХРюшей - дело нехитрое. Даже еще проще, чем под 9x. Значит, открываем папку с драйвером, и щелкаем на PsxSetup. Затем, следуем указаниям установщика. Пункт "Install" устанавливает драйвер на компьютер. Пункт "Settings change" позволяет изменить настройки уже установленного драйвера. А пункт "Uninstall" - соответственно удаляет драйвер из компьютера.
|
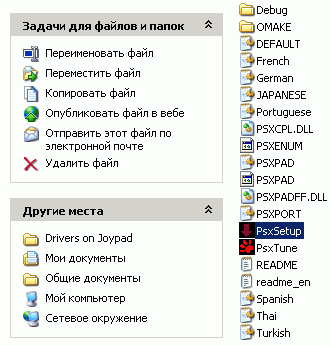
|
|
Выбираем "Install" и жмем "Далее"
|
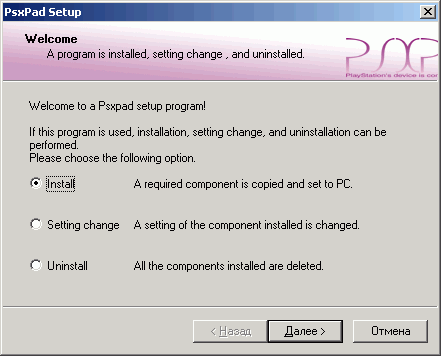
|
|
Затем, надо выбрать тип подключенного джойстика. К сожалению, драйвер джойстика для XP не поддерживает все джойстики, а только от PlayStation, Sega Saturn, SNES и Nintendo64 (Помнишь, я советовал в джойстик от Sega MegaDrive запихать микросхему от джойстика Sony PlayStation? :)). Вот, и нам придется выбирать и того, что доступно :). Например, PlayStation. Жмем "Далее".
|
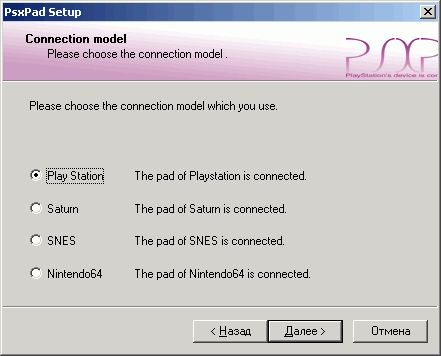
|
|
м предлагают выбрать режим. Джойстики могут быть подключены несколькими вариантами, наш вариант соответствует пункту "Standard". Выбираем и жмем "Далее".
|
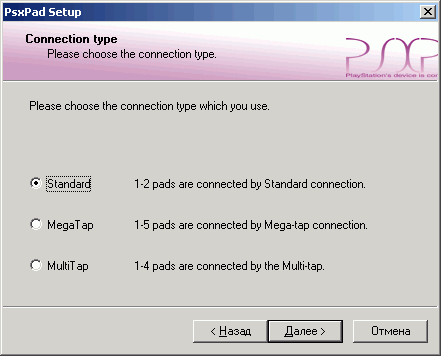
|
|
олодцы, ребята! Позаботились о нас. Нужно указать количество подключенных джойстиков, и программа установки сама настроит их. В моем примере это 1 джойстик. Жмем "Далее". Программа попытается захватить LPT порт.
|
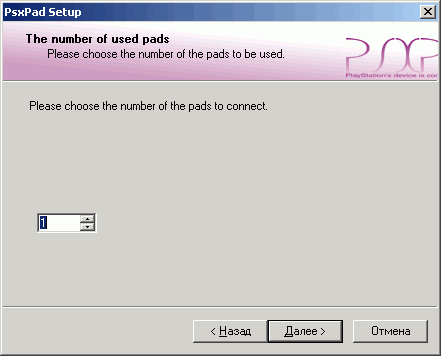
|
|
Иногда, это ей не удается, и она выдает соответствующее окно. Там говорится: "I/O адрес был недоступен. Установите вручную.".
|
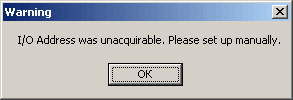
|
|
Делаем, что сказано :). Просто выбираем адрес желаемого порта. Обычно это: 0x378 для LPT1, 0x278 для LPT2. Адрес 0x3BC может применяться в Notebook'ах. Выбираем по умолчанию - 0x378. Жмем "Далее".
|
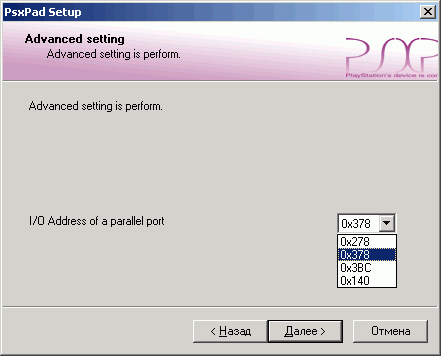
|
|
Установщик покажет сводную таблицу настроек. Остается нажать на "Готово" и… правильно!
|
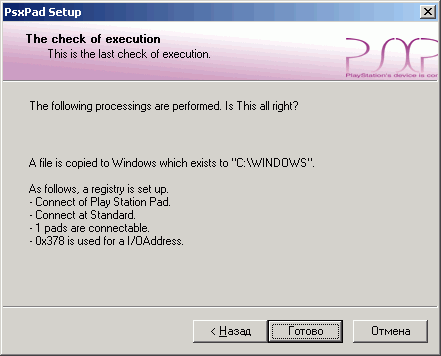
|
|
Ошибка. Т.е. не совсем ошибка, просто драйвер не подписан у МелкоМягких :). Не беда, жмем "Все равно продолжить". Ждем, пока шуршит установщик нового оборудования. Затем, система предложит найти драйвер для "Psx Gamepad 1". Выбираем "Автоматически" и жмем на "Далее". Попутно, говорим системе, что драйвера нам очень нужны и их надо установить, даже если они не подписаны :). И вот заветное "Готово к использованию" :). Теперь можно посмотреть лог установки (если с английским не напряг :)).
|

|
 
|
И остается нажать "Finish". Вот и кончились мучения. Теперь, если на панели управления кликнуть на "Игровые устройства" мы имеем установленный джойстик (или несколько, если устанавливался не один). Более того, в отличие от драйвера для Win'9x, этот отслеживает реальное подключение реального девайса. Настройки джойстика практически не отличаются от настроек для Win'9x.
|
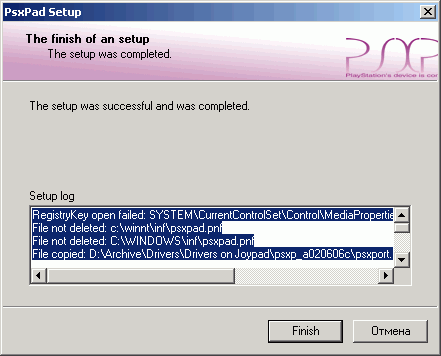
|
7. Настройка нескольких джойстиков
 Я уже вижу, как после подключения джойстика ты с дрожащими руками запустил эмулятор и рубишься в любимые игры. Но согласись, одному играть скоро надоест. И вот я думаю, что тебе будет полезно знать, как же задействовать все джойстики. Значить идем на любимую панель :), и щелкаем на любимый значок игровых устройств. Если в списке один джойстик, то надо добавить. Количество джойстиков должно соответствовать количеству реальных девайсов, которые уже подключены. Затем заходим в свойства каждого, и меняем поле "ID" на его порядковый номер. Все просто, не правда ли? Я уже вижу, как после подключения джойстика ты с дрожащими руками запустил эмулятор и рубишься в любимые игры. Но согласись, одному играть скоро надоест. И вот я думаю, что тебе будет полезно знать, как же задействовать все джойстики. Значить идем на любимую панель :), и щелкаем на любимый значок игровых устройств. Если в списке один джойстик, то надо добавить. Количество джойстиков должно соответствовать количеству реальных девайсов, которые уже подключены. Затем заходим в свойства каждого, и меняем поле "ID" на его порядковый номер. Все просто, не правда ли?
|
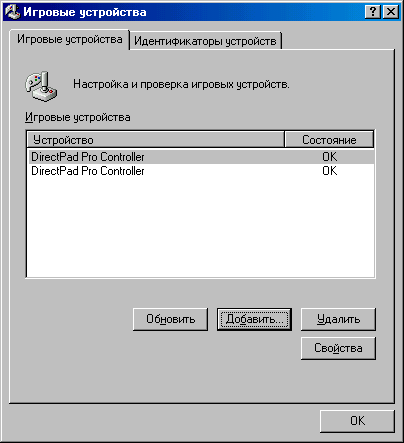
|
|
ледующий скриншот показывает, как менять ID джойстика (в нашем случае он второй) исправится.
|
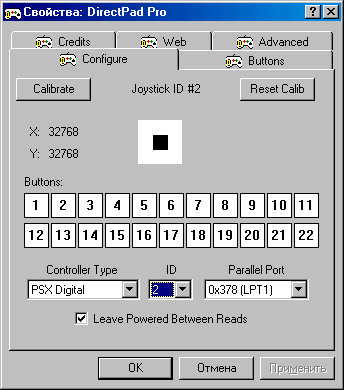
|
|